Langkah Mudah Setting Dasar Mikrotik RouterOS Dengan VirtualBox - Setelah dalam postingan sebelumnya, kita membahas tentang cara install mikrotik di virtualbox, kali ini kita akan melakukan konfigurasi dasarnya. Yang kita perlukan sekarang hanya koneksi internet dan virtualbox, anda bisa menggunakan sumber internet dari mana saja, kali ini saya akan menggunakan Wifi.
Setting mikrotik menggunakan routeros memang sedikit berbeda, karena pada awalnya kita tidak langsung menggunakan winbox, namun dengan perintah pada terminal (cli). Apabila sobat terlalu sulit dengan metode ini, sobat bisa download mikrotik winbox dulu sebelum melakukan konfigurasi ke router.
Setting mikrotik menggunakan routeros memang sedikit berbeda, karena pada awalnya kita tidak langsung menggunakan winbox, namun dengan perintah pada terminal (cli). Apabila sobat terlalu sulit dengan metode ini, sobat bisa download mikrotik winbox dulu sebelum melakukan konfigurasi ke router.
Lebih dahulu Setting Network Pada VirtualBox nya seperti ini, untuk network 1 saya gunakan bridge adapter ke adapter wi-fi saya, yaitu sumber internet kita. Pada network 2 saya gunakan host only , yang nantinya akan sebagai client.
1. Langkah Pertama, yaitu di sini saya mengganti nama interface mikrotik menjadi LAN dan WAN agar tidak membingungkan kita saat melakukan konfigurasi
2 . Langkah Kedua, kita setting ip mikrotik,
- Untuk IP ether1-WAN, pastikan 1 network dengan sumber internet anda
- Untuk IP ether2-LAN, terserah anda, nantinya akan menjadi gateway komputer client
 |
| set ip interface |
3. Langkah Ketiga, kita masukkan IP gateway,
- Masukkan gateway yang sama dengan sumber internet anda
- Di sini saya menggunakan ip dns-server 202.134.1.10
 |
| set ip dns server |
5. Langkah Kelima, tambahkan firewal nat
7. Langkah Ketujuh, set ip komputer terserah anda, gunakan gateway dari ether2-LAN tadi
 |
| ip komputer clinet ( Virtualbox Host-Only Adapter) |
8. Langkah Kedelapan Ganti IP dari sumber internet anda
- Karena sumber internet saya dari adapter Wi-fi, saya akan mengganti IPnya agar tidak terhubung ke AccessPoint,
- Fungsinya, untuk memastikan komputer kita mendapatkan internet dari mikrotik melalui VirtualBox Host-only Adapter
 |
| rubah ip sumber internet ( Wi-Fi adapter) |
9. Langkah Kesembilan, lakukan cek koneksi dari komputer client
Diatas, Cara Mudah Setting Mikrotik Dasar Menggunakan VirtualBox , untuk
Selamat anda sudah bisa melakukan setting dasar mikrotik menggunakan VirtualBox, untuk tutorial jaringan selanjutnya akan saya bahas juga, mulai dari set DCHP, Firewall dan Lain Lain.
Jangan pernah lelah untuk mencoba !! Salam Anak TKJ !
Diatas, Cara Mudah Setting Mikrotik Dasar Menggunakan VirtualBox , untuk
Selamat anda sudah bisa melakukan setting dasar mikrotik menggunakan VirtualBox, untuk tutorial jaringan selanjutnya akan saya bahas juga, mulai dari set DCHP, Firewall dan Lain Lain.
Jangan pernah lelah untuk mencoba !! Salam Anak TKJ !
Bagikan
9 Langkah Mudah Setting Dasar Mikrotik RouterOS Dengan VirtualBox
4/
5
Oleh
Unknown
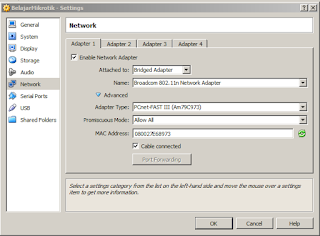


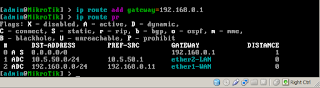




- Komentar yang sopan
- Jangan Spam
- Anti Promo Promo Club
- Free Bully
- Jangan Komen Sara, Prnographi, DLL
- Boleh Share Link Varokah
- Boleh Gelud
- Boleh BAIT